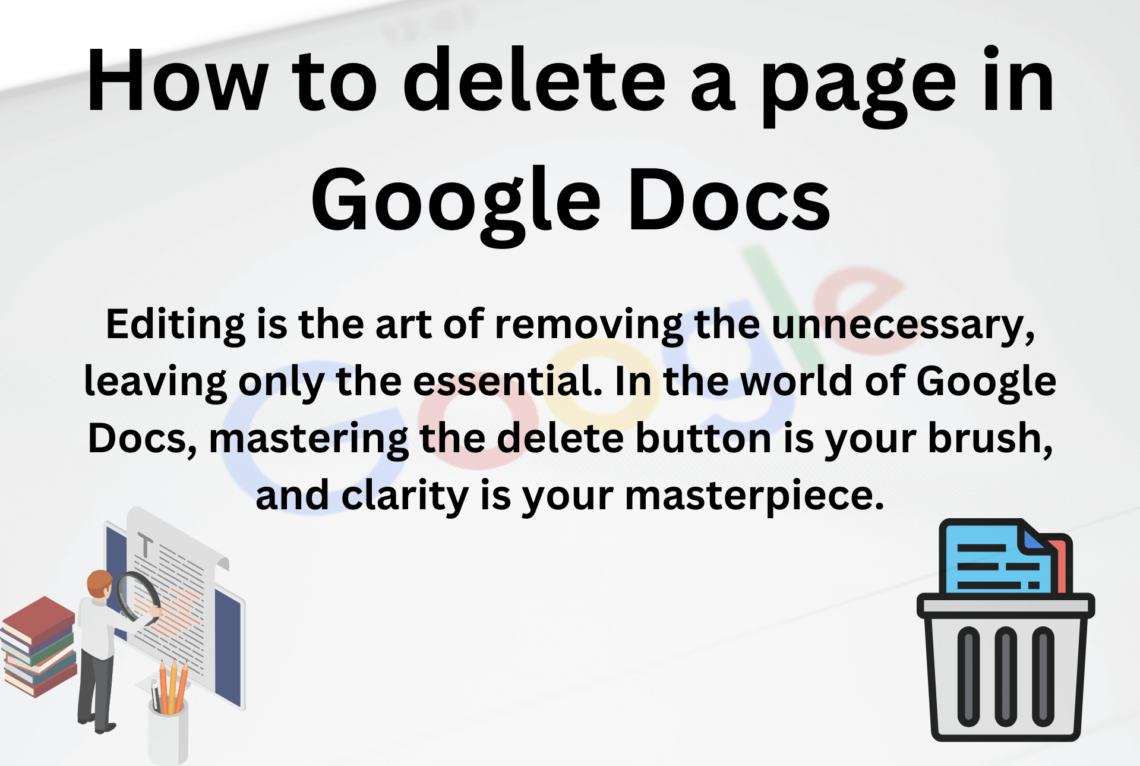How to delete page in Google Docs
In this digital age, mastering tools like Google Docs can significantly boost your productivity. However, every now and then, you might find yourself in a situation where you need to remove unwanted pages from your document. Fear not! Deleting a page in Google Docs is a breeze once you know the right steps. In this guide, we’ll walk you through the process, step by step, ensuring you can tidy up your documents with ease.
Understanding Google Docs:
Before diving into the deletion process, let’s take a moment to understand Google Docs. It’s a powerful online word processing tool provided by Google, offering features for collaborative editing, formatting, and organizing your documents. Whether you’re a student working on a project or a professional drafting reports, Google Docs simplifies the document creation process.
Identifying the Unwanted Page:
The first step in deleting a page is identifying which page you want to remove. Sometimes, empty pages or unwanted sections can sneak into your document unintentionally. Scroll through your document to locate the page you wish to delete. It’s essential to ensure you’re targeting the correct page to avoid accidental deletions.
Deleting the Page:
Now that you’ve pinpointed the page, it’s time to bid it farewell. Follow these simple steps:
- Place your cursor at the beginning of the page you want to delete.
- Click and drag your cursor until the entire page is highlighted.
- Once selected, hit the “Backspace” or “Delete” key on your keyboard. Voila! The unwanted page vanishes into digital oblivion, leaving your document neat and tidy.
Using the Page Break Feature:
Occasionally, you might encounter stubborn pages that refuse to delete using the conventional method. Fear not! Google Docs offers a workaround through the “Page Break” feature.
- Position your cursor at the end of the previous page, just before the unwanted page.
- Navigate to the “Insert” menu at the top of your screen.
- Select “Break” and then choose “Page Break” from the dropdown menu.
- The page break will create a new section, effectively isolating the unwanted page.
- Now, hover your cursor over the unwanted page and press “Backspace” or “Delete” to remove it. By strategically using page breaks, you can overcome stubborn pages and maintain document flow effortlessly.
Utilizing the "View" Options:
Google Docs offers different viewing options that can help you identify and manage pages more effectively. Here’s how to make the most of them:
- Navigate to the “View” menu.
- Select “Print Layout” to view your document as it would appear in print. This view often highlights page breaks and formatting issues, making it easier to spot unwanted pages.
- Alternatively, choose “Compact Controls” to streamline your workspace, focusing solely on the document content. Experiment with these view options to find the one that suits your editing style best.
Revising Document Structure:
Sometimes, deleting a single page isn’t enough to achieve the desired document layout. In such cases, consider revising the overall structure of your document. Here are some tips:
- Use headings and subheadings to organize your content logically.
- Employ bullet points and numbered lists to break down information into digestible chunks.
- Utilize tables and images to enhance visual appeal and convey complex data effectively. By structuring your document thoughtfully, you can minimize the need for frequent page deletions and create a more cohesive reading experience.
Final Checks:
Before finalizing your document, it’s crucial to perform a thorough review to ensure no unwanted pages remain. Here’s a quick checklist:
- Scroll through the entire document to verify that all pages are relevant and necessary.
- Check for any hidden formatting issues or page breaks that might disrupt the layout.
- Proofread the content for spelling and grammatical errors to maintain professionalism. By conducting these final checks, you can guarantee that your document is polished and ready for sharing or printing.
Conclusion:
Deleting a page in Google Docs is a simple yet essential skill that can enhance your document editing proficiency. Armed with the knowledge and techniques outlined in this guide, you can confidently remove unwanted pages, streamline your documents, and present your work with clarity and precision. So, the next time you encounter an extraneous page, remember these steps, and watch it disappear with ease. Happy editing!
For further exploration and insights, feel free to visit flow guidance.